Altiris 7 Installed Software Report
Reports/dashboards. Get information to IT and decision makers. Increase Security. Altiris™ Client Management Suite from. Not already installed. Makes sure the software stays installed Better Detection and Analysis. Enables quick and easy software audits. More accurately identifies software. Understands relationships. Installed Software Report Altiris. 7/14/2017 0 Comments Symantec Corporation / s InformationWeek.com: News, analysis and research for business technology professionals, plus peer-to-peer knowledge sharing. Installed with the base Performance Analytics plugin. Installed with Performance Analytics - Premium. Installed with Performance.
Recently, I was going through a blog which featured Belarc Advisor software to create the list of installed applications on Windows 10/8/7 so that you can install all those applications when you reinstall Windows. To be frank, I didn’t know about Belarc Advisor as I was using a built-in Windows feature which does my job without fail.
Last week, I blogged a guide similar to this which helps you generate list of running processes and services in .txt format. By following this guide you will be able to generate a text file which contains all the installed programs on your Windows machine.
If you are not in mood to install Belarc software, you can read on this small guide to create your entire installed applications list in .txt format.
Get a list of installed apps in Windows 7/8/10
Step 1: Open command prompt with admin rights. That is, type in cmd either in Start menu search box or in Run dialog box and hit Ctrl + Shift +Enter to open the command prompt with admin rights. Alternatively you can also go to All Programs > Accessories and right-click on Command Prompt and select Run as administrator.
Step 2: Click continue button if you get User Account Control (UAC) Prompt.
Step 3: Here in the Command Prompt, type WMIC and hit enter. Once you type hit enter to see below message.
Step 4: Next, you need to type the following command and press Enter key to execute the same.
/output:C:InstallList.txt product get name,version
Where “C” is the drive letter where Windows will store the installed applications list. You can also change the name of the output file and drive letter if you want to modify the output location. Also note that this trick should work in Windows 2000 & XP operating systems without problems.
However Belarc Advisor is also good as it creates a detailed list installed apps, missing Microsoft hotfixes, anti-virus status and displays the results in your Web browser.
As you use your system, you will install a lot of programs with some used on a daily basis and some just occasionally. When you reinstall your system for whatever reason, it can be a pain in the neck to reinstall all the software without missing even the ones that are used occasionally. So, if you have ever considered reinstalling your Windows system, having a list of all the installed software on your system will make things easier. There are multiple ways to get a list of all the installed software. Pick the method you are comfortable with and generate the list.
Using Command Prompt
The first and easiest way to get a list of all the installed software on your system is by using the Command Prompt. To do that, press “Win + R,” type cmd and then press the Enter button.
The above action will open the Command Prompt window. Here, copy and paste the below command and press the Enter button. Don’t forget to change the file path nest to “/output” to suit your needs.
As soon as you press the Enter button, Windows scans your system and saves the list in the form of a text file. You can find the text file in the location you entered above.
Using PowerShell
If you’ve made a habit of using PowerShell, then you can also get the list of all installed software from it. To do that, press “Win + R,” type powershell and then press the Enter button.
Now, enter the below command and press the Enter button. Don’t forget to change the file path as required.
As you can see from the above command, we are still using WMI (Windows Management Instrumentation) to get the list. If you didn’t see all the installed software on your system, then try the below command. Again, customize the file path as needed.
Using CCleaner
If you don’t like to use the Command Prompt or PowerShell, then you can use the popular system cleaning utility CCleaner to get the list of all the installed software on your system. To start, install CCleaner if you haven’t already and open it from the Start menu.
Once CCleaner has been opened, navigate to the “Uninstall” tab from the “Tools” menu appearing on the left pane.
This window will show you all the installed software on your system. To get a list, simply click on the button “Save to text file” appearing in the bottom-right corner.
The above action will open the Save As window. Simply select the destination and name of the file and click on the “Save” button..
You will have your list in an instant at the selected destination.
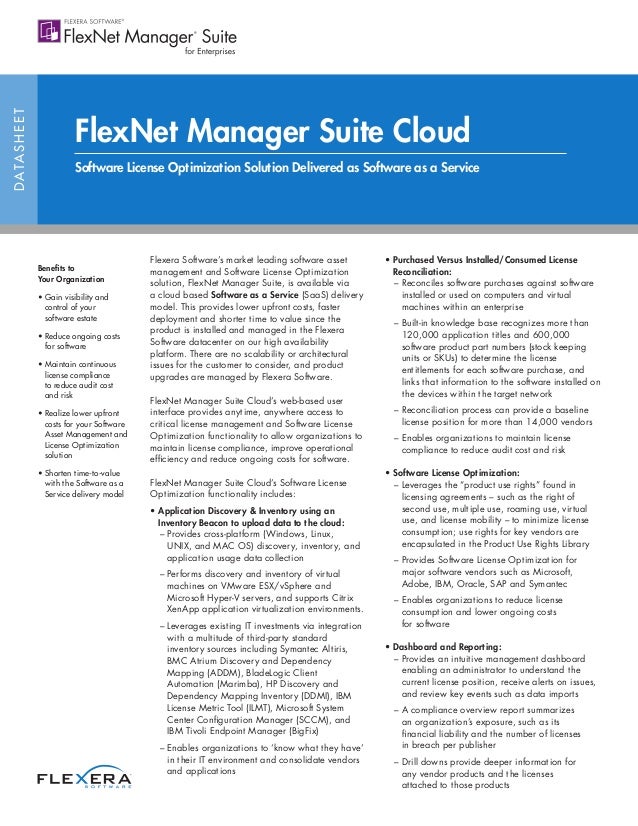
Using GeekUninstaller
You can also get the installed software list using the GeekUninsatller, a free and portable Windows uninstaller. To start, download the GeekUninstaller, extract it and execute the application.
Being a portable application, you don’t have to install it. Once the application has been opened, select all the programs in the window and them select the option “Save as HTML.”
Altiris 7 Installed Software Reports

You will be asked to select a destination. Select a location to save the file and click on the button “Save” to complete the procedure.
Do comment below sharing your thoughts and experiences about using the above methods to save a list of all the software installed on your system.
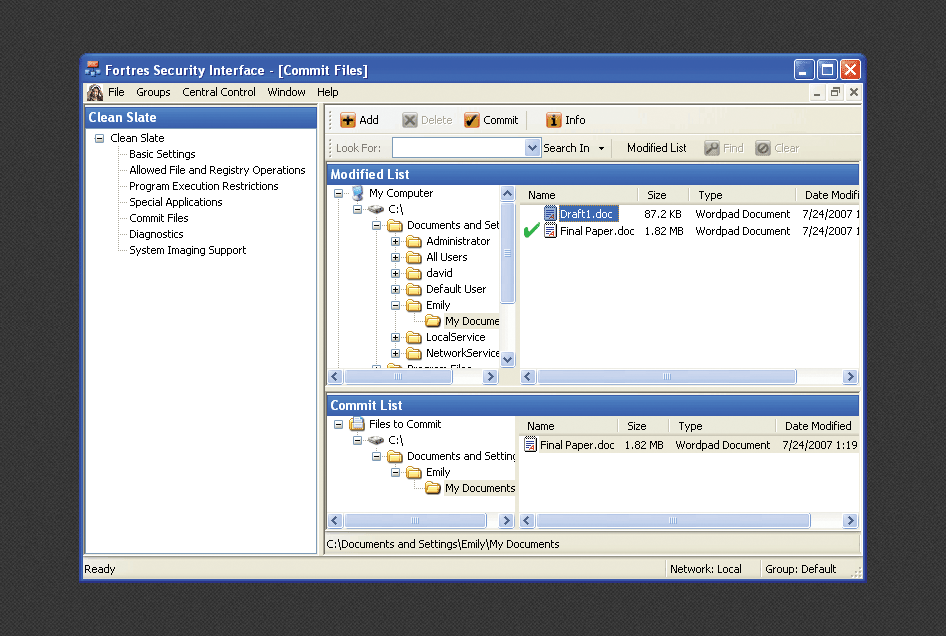
The Complete Windows 10 Customization Guide
In this ebook we’ll be exploring the multitude of options to fully customize Windows 10. By the end of this ebook you’ll know how to make Windows 10 your own and become an expert Windows 10 user.
Comments are closed.