Autotask Outlook Add Inbox
A shared mailbox allows your customers, suppliers and others to send email to a central address where everyone on a team can see and respond to those messages.
Outlook Attachment Remover is a easy- to- use, free Outlook add- in. Softlogica LLC Shareware. Outlook Spam Filter is an easy- to- use MS Outlook add- on that protects your Inbox against spam. Wisco 6 Shareware. It is an Outlook add- in designed to print your Outlook e- mails. Com 2 Shareware. Keep your service calls current in Outlook with the latest Autotask information. Specify File Types to Back Up - Autotask. When you receive an email in your Microsoft Outlook inbox that belongs in Autotask.Overview The Outlook add-in allows you to email links to files and folders using your Microsoft Outlook application. Add new Autotask contacts to Office 365 Keeping your workflow straight between two different apps doesn't have to be a headache. Using this Zapier integration, you can automatically add your new Autotask contacts to your Microsoft Office 365 account!
What is an Office Shared Mailbox?
One of the most efficient ways to share email messages with a group of people is to set up an Office 365 shared mailbox. With a shared mailbox, every person assigned to the mailbox has complete access to the messages. They can read incoming emails, reply to messages, forward messages and see how others have responded to incoming mail.
When a team member responds to an email message from the shared mailbox, the email is sent from the shared mailbox address, not from the individual's email address. The recipient of the email only sees the address of the shared mailbox. This keeps your employees' individual email address confidential and it gives your business a professional appearance.
Your organization can create as many shared mailboxes as you need. Shared mailboxes do not have usernames or passwords. The shared mailbox doesn’t require an Office 365 license, but each user that is assigned to the mailbox must have an Office 365 subscription.
Why Use an Office Shared Mailbox?
Customer service, human resources or marketing departments that want incoming email messages to be answered by the next available team member are good examples of effective use of a shared mailbox. Every person assigned to the shared mailbox can see and respond to every message in that mailbox.
Working with an Office 365 shared mailbox isn't just about email. It's about helping the people in your organization work together more efficiently. Along with the shared mailbox, your teams will have access to a shared contact list and a shared calendar. With a shared contact list, everyone in the group has access to important email addresses. With the shared calendar, the members of the group can enter their appointments in a central location that everyone in the group can see.
Set Up a Shared Mailbox
Office 365 shared mailboxes can only be set up by the administrator of your Office subscription.
Follow these directions to set up a shared mailbox:
- Sign in to the Office 365 Admin center using your administrator account.
- Select Groups > Shared mailboxes.
- Select Add a mailbox.
- On the Add a mailbox page, type a name for the shared mailbox in the Name field. A mailbox alias is automatically created in the Email field but you can change it to something different. After you've named the shared mailbox, select Add to create the mailbox.
- Under Next steps, select Add members to this mailbox.
- On the Shared Mailbox members page, select Add members.
- Place a check mark next to those people that will have access to the shared mailbox. If you don't see a person's name in the list, type their name in the Search box. When you're done, select Save.
Save Sent Email to the Shared Mailbox
When someone sends an email message from the shared mailbox, a copy of that message is saved to their Sent Items folder, not to the shared mailbox. If you want these emails to be saved to the shared mailbox, edit the shared mailbox settings.
Here's how to save sent email messages to the shared mailbox:

- Select Groups > Shared mailboxes.
- Select the shared mailbox.
- Select Edit next to the Sent items setting.
- On the Sent items page, move the slider to the On position for Copy items sent as this mailbox and Copy items sent on behalf of this mailbox. When you're finished, select Save.
Use the Shared Mailbox in Outlook 2016, Outlook 2013 and Outlook 2010
Once your organization’s admin has set up the shared mailbox, your users don’t have to do anything to display the shared mailbox in the desktop version of Outlook. The shared mailbox will automatically show up in the Folder pane.

Autotask Outlook Add Inbox On Iphone
To send an email from the shared mailbox:
- Open Outlook.
- Select New Email to create a new message.
- Select From and choose the shared mailbox.
- Type your message and select Send.
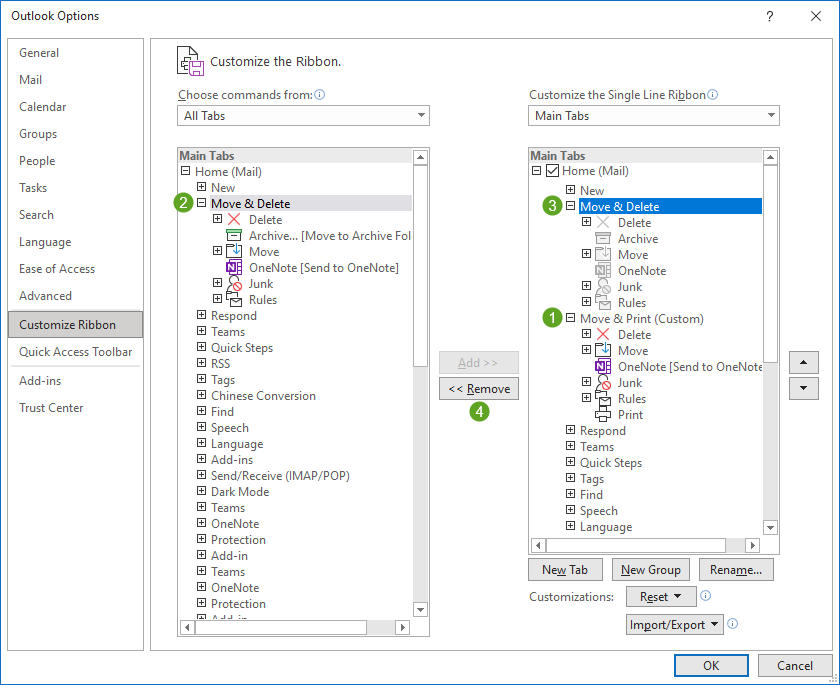
Access the Shared Mailbox in Outlook on the Web
If you want to work with the shared mailbox in a web browser, you'll need to add it manually.
To add the shared mailbox to the online version of Outlook:
- Sign in to your Office 365 account and select the Outlook app.
- In the navigation pane, right-click on your mailbox name and select Add shared folder.
- In the Add shared folder dialog box, type the email address of the shared mailbox and then select Add.
Shared Mailboxes and the Outlook Mobile App
Shared mailboxes do not appear in the Outlook mobile app. This means that if you want to access a shared mailbox from your smartphone, you'll need to open a browser and use Outlook on the Web.
You'll notice a slight difference in how you work with your individual email account in Outlook and with the shared mailbox. With the shared mailbox, you and your team members will be working better together to answer emails from your customers, suppliers, vendors and others.
-->Module extension add-ins appear in the Outlook navigation bar, right alongside mail, tasks, and calendars. A module extension is not limited to using mail and appointment information. You can create applications that run inside Outlook to make it easy for your users to access business information and productivity tools without ever leaving Outlook.
Note
Module extensions are only supported by Outlook 2016 or later on Windows.
Open a module extension
To open a module extension, users click on the module's name or icon in the Outlook navigation bar. If the user has compact navigation selected, the navigation bar has an icon that shows an extension is loaded.
How To Add Another Inbox In Outlook
If the user is not using compact navigation, the navigation bar has two looks. With one extension loaded, it shows the name of the add-in.
When more than one add-in is loaded, it shows the word Add-ins. Clicking either will open the extension's user interface.
When you click on an extension, Outlook replaces the built-in module with your custom module so that your users can interact with the add-in. You can use all of the features of the Outlook JavaScript API in your add-in, and can create command buttons in the Outlook ribbon that will interact with the add-in content. The following screenshot shows an add-in that is integrated in the Outlook navigation bar and has ribbon commands that will update the content of the add-in.
Example
The following is a section of a manifest file that defines a module extension.
See also
Comments are closed.